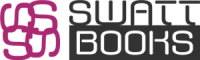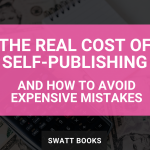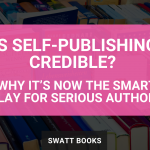Let’s face it, writing and publishing a book can be time-consuming. But there are a few ways that you can save yourself a little bit of time that can make your book more professional in the end. Here are my top 5 Word manuscript tips to employ when writing your manuscript in Word that can save both you and your typesetter time on your next book.
Word Manuscript Tip #1: Use stylesheets
This is the biggest time-saving Word manuscript tip of them all! If you’re not familiar with what stylesheets are, they are a collection of grouped formatting decisions. So instead of having to manually set the font, size, colour, spacing, etc. to make a line of text a heading, you simply select a Heading stylesheet. Microsoft Word comes bundled with dozens of pre-set stylesheets for every type of content type you might need in a book from titles and headings, through to captions, quotes, lists, endnotes, references, and table of contents entries.
To access stylesheets, simply turn on the “Styles Pane” in the Home tab of any open Word document. From there you have the option of clearing any existing formatting and then applying any style to a highlighted section of text. Remember, consistency is king – it doesn’t matter which formatting styles you use as long as you use them consistently through the entire book.
How Does it Save You Time?
Using stylesheets saves you from manually having to format each content type of your book. So, if you think of your average non-fiction book of 50k words; you may have 10 chapters. Each chapter may have 4-5 main headings, each of those headings may have 2-3 subheadings. You may have a couple of quotes per chapter as well as some references. Then let’s not forget any emphasis formatting such as bolds, underlines or italics. When you start adding up all of the formatting that goes into a book, being able to apply all of that formatting with just a single click as opposed to manually every time; the timesaving starts to add up.
Stylesheets also have the added benefit of maintaining consistency through your book. It can sometimes be difficult to remember how you formatted the main title in chapter 1 by the time you get to chapter 9. Using stylesheets means that you don’t need to remember; Word remembers it for you.
Using stylesheets can also save your designer/typesetter even more time than it saves you. If you are 100% consistent in apply stylesheets when writing your manuscript, your design can then use your stylesheets as a roadmap for applying the final design to your typeset book. If they are skilled enough, they can even use your stylesheets to automatically apply the correct formatting to your book, reducing the typesetting time by more than half – which could have the knock-on effect of reducing the cost they charge you.
Word Manuscript Tip #2: Use the headers and footers
Using the Headers and Footers feature in Word isn’t so much of a timesaving tip as a general consistency and sanity-saving tip. It’s fairly obvious to most authors to use the Headers and Footers in Word for the ‘page furniture’ of your book (the title and author name at the top and page numbers at the bottom – or vice versa if you choose). However, I have seen the odd manuscript in my time where these have been manually added into each page… Just don’t do it! The feature is there; use it.
To access the Headers and Footers feature in Word, simply double click the top or bottom of a page outside of the text margin. The main body of text will grey out slightly, and you will be able to type directly inside the header and footer (which will be conveniently marked for you in the left-hand margin). To go back to editing the content, simply double click anywhere in the main text body.
How Does it Save You Time?
Using the headers and footers to format your page furniture is one of those “set & forget” things. You only need to do it once when you start your manuscript, and then you never have to bother with it again. If you’re an advanced Word user, you can go so far as to customise these for each chapter, but it’s not necessary.
If you are publishing with a very limited budget and are planning on doing your own design and typesetting using Word, using the headers and footers for your page furniture will also ensure laser-accurate consistency throughout the book. There’s nothing worse than flipping through a book and seeing the page numbers dance around – even slightly.
If you are contracting a designer to typeset your book and you haven’t used Headers and Footers, then your design will need to manually remove each instance of your page furniture. This added formatting time could cause your designer to charge you extra.
Word Manuscript Tip #3: Single space after sentences
This particular point often causes quite a bit of controversy. The convention of using two spaces after a full stop is a throwback to the age of the typewriter where universal letter-spacing meant that a single space between a full stop and the next sentence often wasn’t wide enough, so typists learned to type a double space. But with the advent of computer word processing, digital printing and variable-width fonts, the necessity for the extra space is no longer required, it became person taste – and background. If you had any formal design training after the 1980s, it was drilled into you that the font designers had ensured that the space after a full stop was the perfect amount and a double space would look wrong. As such, the publishing industry has adapted the single space rule.
How Does it Save You Time?
The amount of time it will save you during the typing of your manuscript is going to be very minimal, however, the time it will save your designer/typesetter in not having to remove all the extra spaces will make a difference.
Again, if you are looking to do your own typesetting it will ensure that your book looks professional and not just bodged together in Word.
Word Manuscript Tip #4: Use ‘space after’ between paragraphs
Using the Space After feature in between paragraphs as opposed to an extra carriage return is another one of those Word manuscript tips that won’t have much impact on your overall writing time but will have huge impacts on your designers’ time.
Using an extra carriage return has the potential of causing problems if they happen to fall exactly on a page break. You could end up with one of these extra returns sitting at the very top of a new page, meaning that your first line of text on that page doesn’t sit in line with the first line of text on the opposite page.
You may be thinking “no big deal, I’ll just delete that extra return – problem solved”. What happens if during the review and proofreading process, some of the text previous to that section changes and the new paragraph suddenly ends up at the bottom of the previous page, or text gets shifted up to the new page? You suddenly find yourself with two paragraphs that don’t have any space between them…
Using Space After eliminates the need for extra carriage returns at all and ensures that no matter where your page breaks fall, you will always have the right amount of space between paragraphs.
To access ‘space after’ simply click the Line and Paragraph Spacing icon in the Home tool ribbon and select Line Spacing Options…
How Does it Save You Time?
Using Space After is a function that can be built into your stylesheets, meaning one-click formatting for you. Many of the stylesheets that come bundled with Word already have some space before or after incorporated in them (specifically stylesheets dealing with headings and quotes).
But the main timesaving comes for your designer/typesetter as they do not have to manually remove all of those extra carriage returns. So once again, it is a tip that could potentially save you money as well as time.
Word Manuscript Tip #5: Use page breaks between chapters
The benefits of utilizing page breaks instead of multiple carriage returns in between chapters are very similar to those of using ‘space after’. Chapters in a book should always start on a fresh page – whether they start on a right-hand page or not is down to the preference of the author, but they need to be completely separate from the content of the previous chapter.
Some authors do this by adding in as many carriage returns as necessary to move the new chapter title onto the next page. However, any change to the text in the previous chapter can potentially have the effect of moving where that new chapter starts.
To insert a page break at the end of each chapter, simply select the Pages icon from the Insert tool ribbon and select Page Break.
How Does it Save You Time?
Using page breaks instead of multiple returns can save you time in manually hitting return until your new chapter title finally clicks over to the next page. But primarily it will save you the hassle of having to manually adjust the number of returns you need whilst editing. By using page breaks, your chapters are guaranteed to always start on a fresh page, no matter what changes you make to the text preceding it.
As for your designer/typesetter, it saves them the time of having to remove all of those extra returns when it comes to setting your final content. Also, if they are clever in the way they import your Word document into InDesign or LaTex (whichever program they use), those page breaks will remain in place meaning they don’t have to add them back in.
Conclusion
So, as you can see there are multiple ways that you can save little pockets of time whilst writing your book in Word that can then have even larger timesaving benefits when it comes to typesetting your final book artwork. All of these little pockets of time can add up throughout a publishing project that could reduce your on-sale time by days, even weeks.
Do you have any Word manuscript tips that you’ve picked up along your authors’ journey that could help budding new authors? If so, post them in the comments below.
Plus, if you are planning on using Word to typeset your books’ interior artwork, then these tips will also help you to produce a book that looks as professional as it can be without the aid of a trained designer/typesetter.